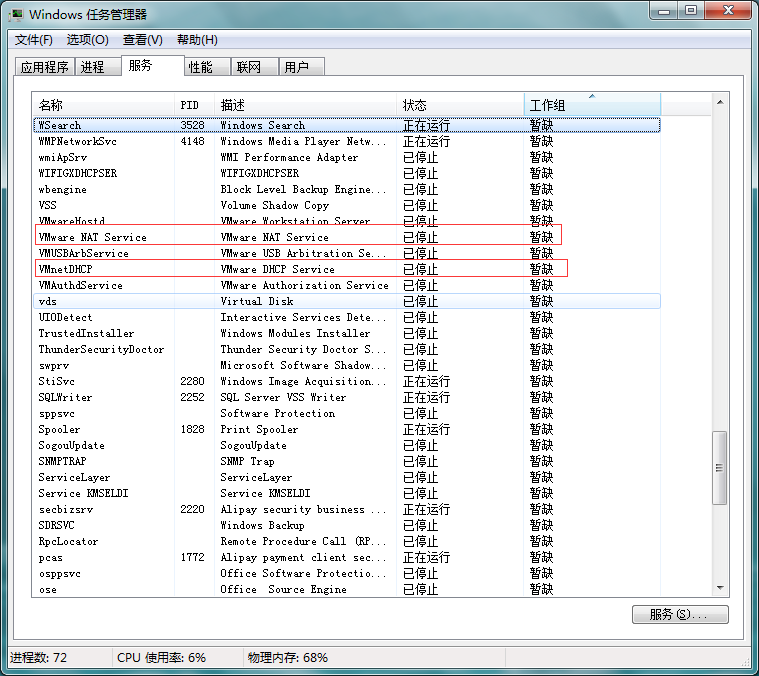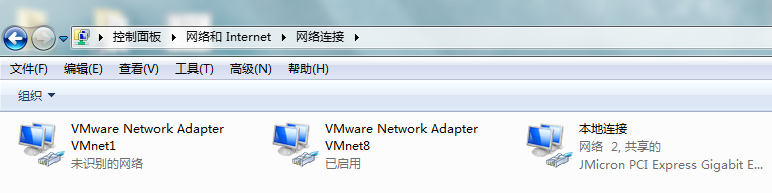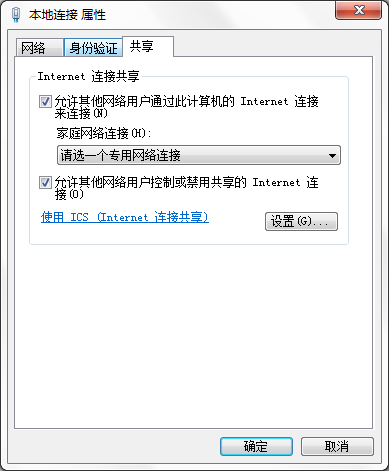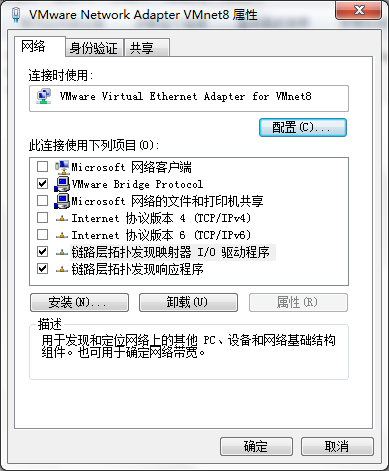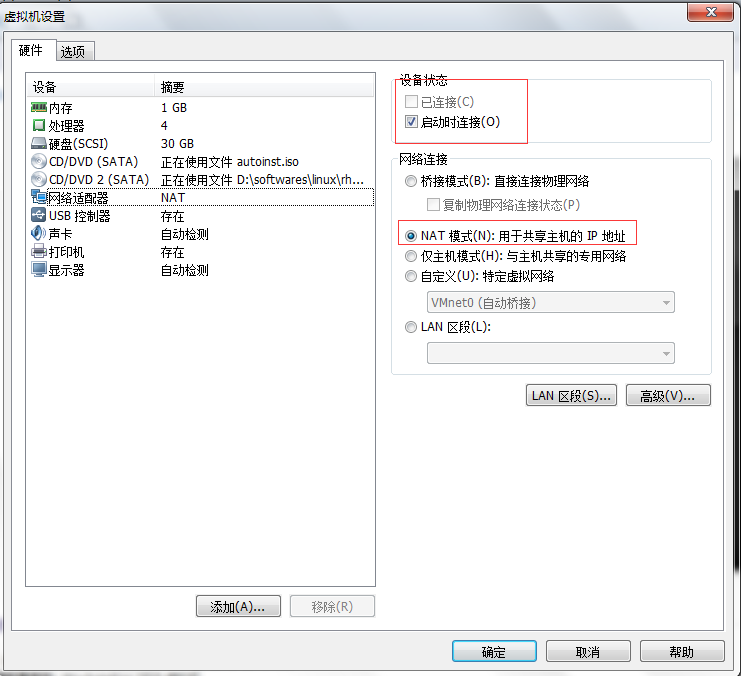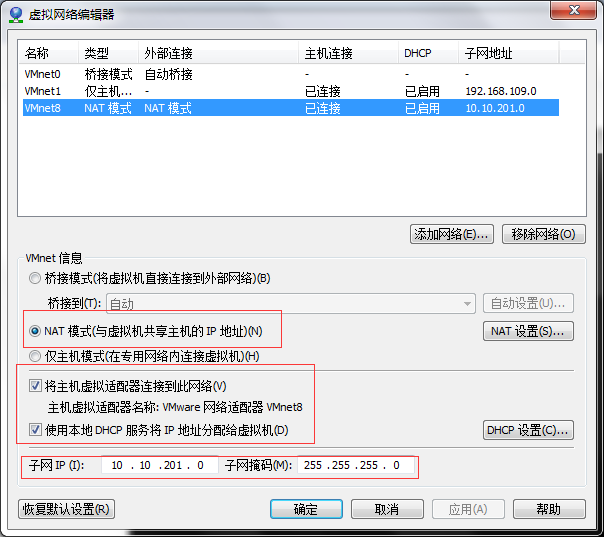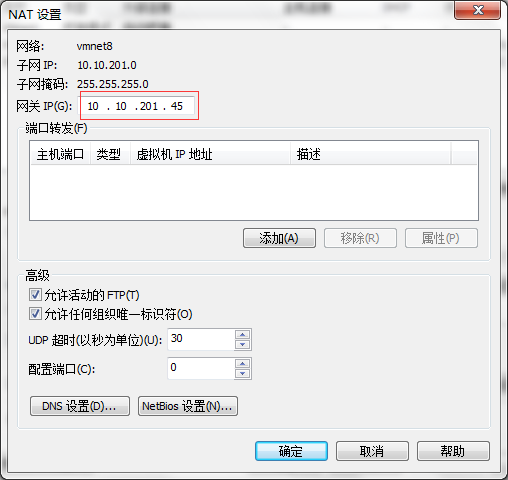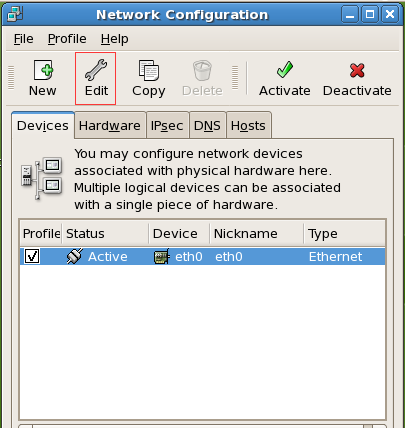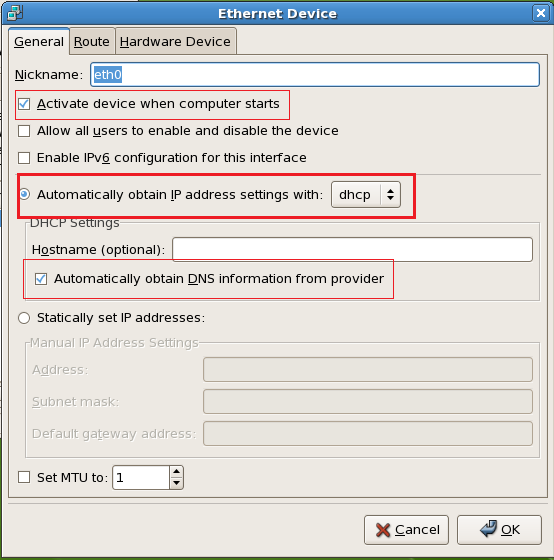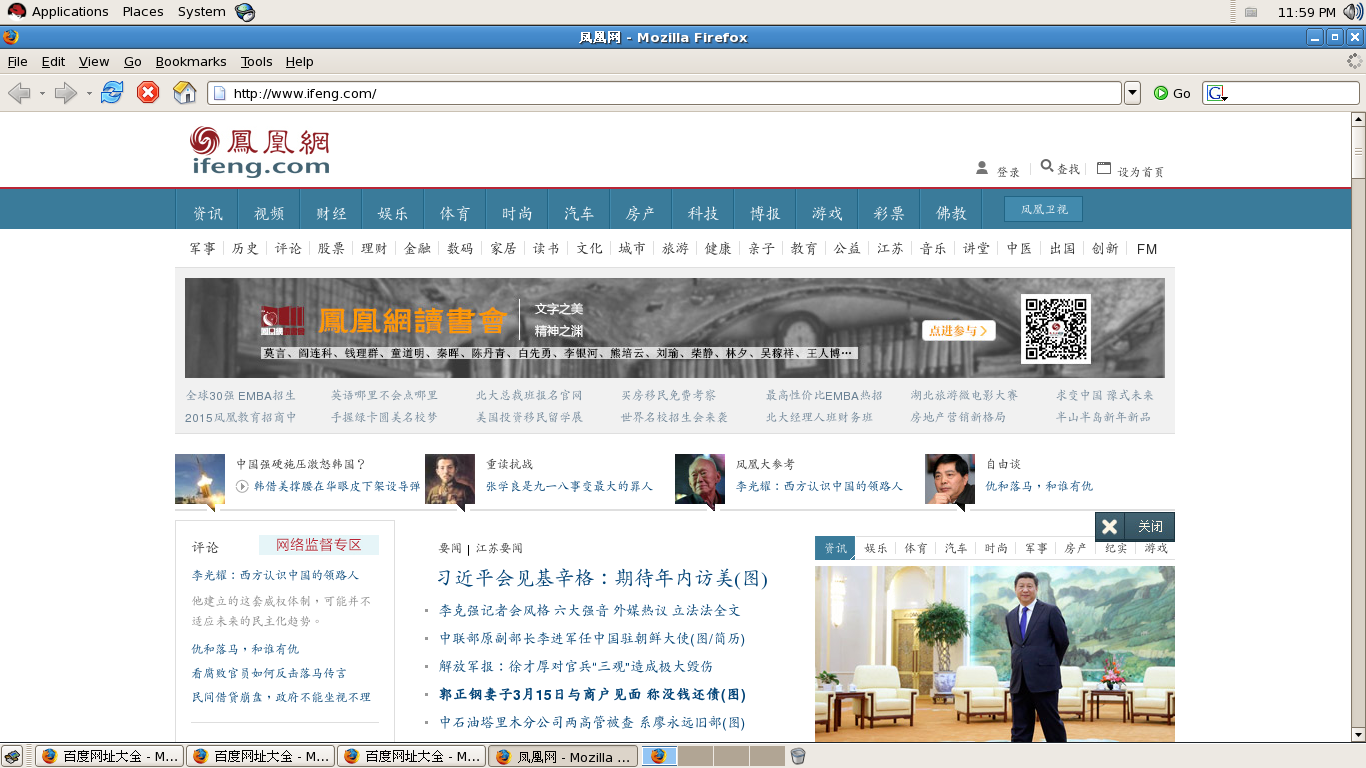近期在学习linux,然后在设置虚拟机上网的时候找了非常多教程,但感觉都写的不是非常具体。这里把自己的设置过程和遇到的问题记录下来。方便后面的人參考。因为vmware虚拟机有三种上网方式:bridged、host-only、NAT。
本人是固定IP上网,所以选择了NAT方式,事实上三种方式差点儿相同。具体差别能够參考下这篇。
这里以NAT方式为例。
1、工具
- VM10。redhat5.1(虚拟机)
- win7 系统(主机)
2、步骤
首先安装虚拟机和linux系统,这个不是本文的重点。就不讲了。能够自行百度教程。
第一步:设置主机网络
1,首先确定一下我们是否开启了图中红色圈住的两个服务。
默认应该是开启的。可能有些人电脑360等软件设置了开机不启动,须要手动去启动。
3。右击本地连接》共享,依照上面的图设置,在下拉菜单里面选择VMnet8。
4,VMnet8属性设置如上图所看到的,仅仅须要勾选图中所看到的的三个,其余的去掉勾。
第二步:设置VM的网络
1,打开VM,临时不要开启虚拟机。
1。打开虚拟机设置。如上图依照红框里面设置好。圈里面的都勾上。
2,选择编辑。虚拟网络编辑器。打开如上图所看到的。依照上图设置好。当中里面的子网IP(前面三个数字一样,最后一位用0就能够了)和子网掩码必须和你自己的主机使用的要一样。
3。NAT设置里面如上图,当中里面的IP地址必须和你自己主机使用的IP地址设置成一样。
4。DHCP设置如上图。注意网关必须和你的IP在同一个网关。
到这一步位置就所有做好准备工作了。
第三步:设置linux系统网络
1。打开linux当中系统》管理》网络。
会出现上面的界面。点击编辑。
2,依照图里面设置好,自己主动获取IP。
回到前一步骤图。点击里面的Activate就可以。系统就会自己主动获取IP。这样整个网络就设置好了。
第三步:開始上网了
打开系统自带的火狐浏览器就能够開始上网了。
^_^